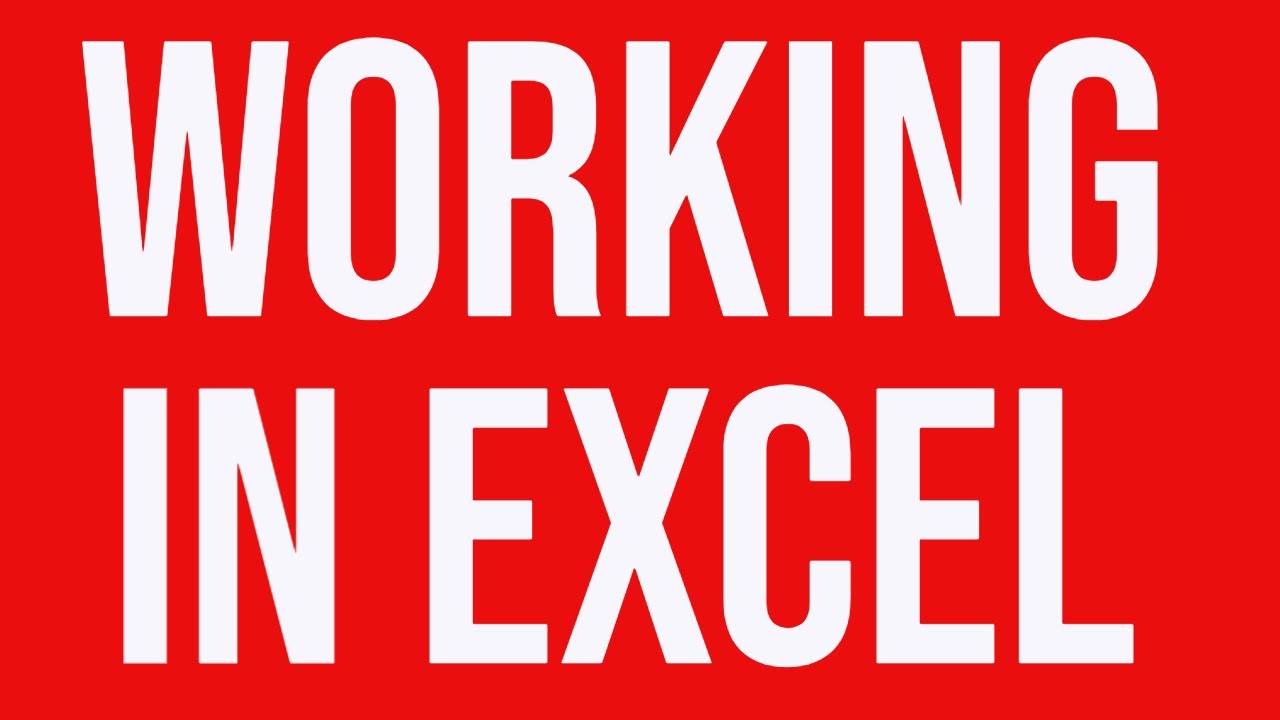Data Entry in Excel
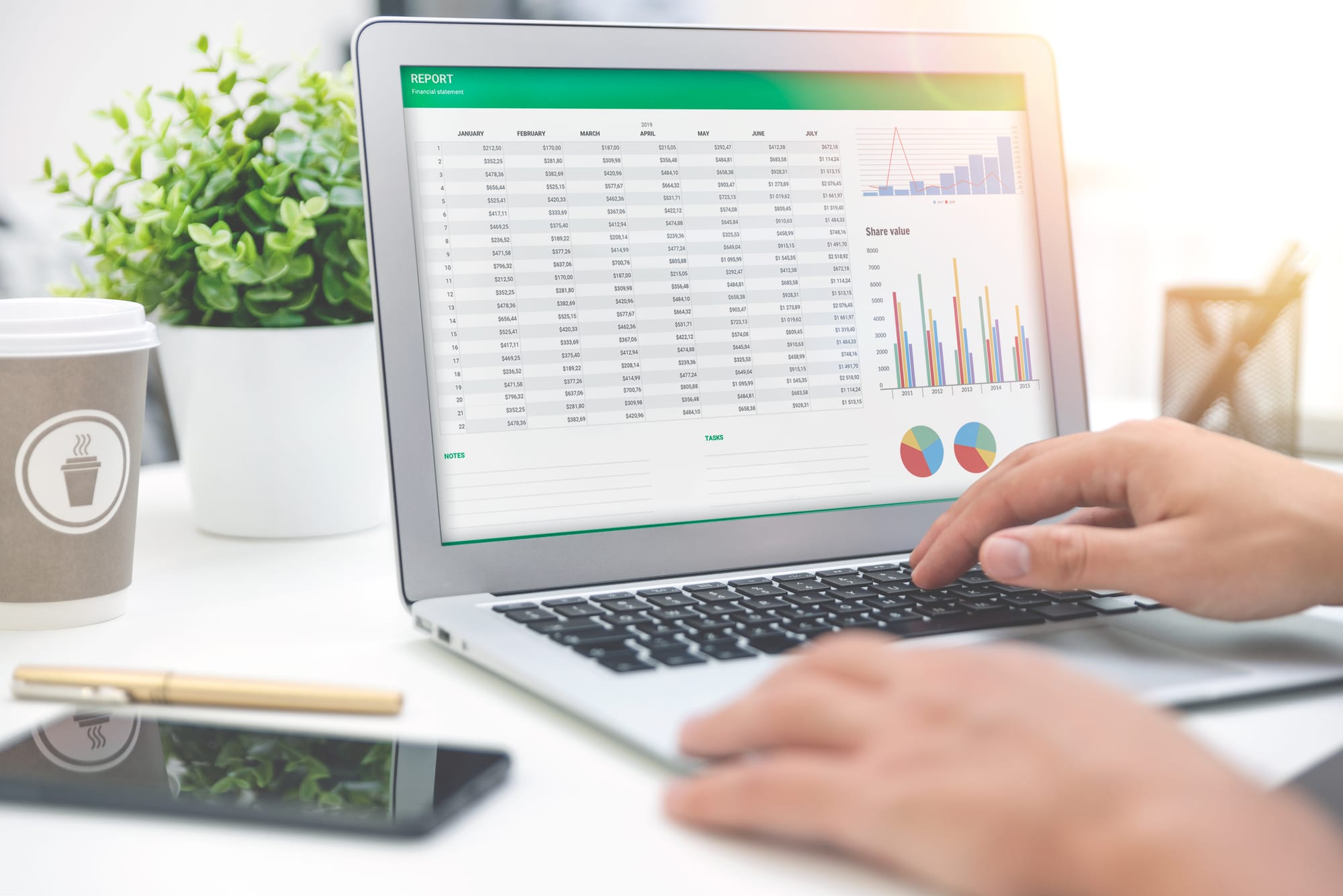
Data entry in Excel is a fundamental skill in the world of administration, accounting, project management, and data analysis. Excel, being one of the most versatile and widely-used spreadsheet applications, is a powerhouse tool for managing data. Whether you're a beginner or an advanced user, understanding how to perform comprehensive data entry efficiently can significantly boost your productivity. This article will provide a detailed guide on various data entry techniques, from basic methods to more advanced strategies.
1. Getting Started with Excel
Before you dive into data entry, ensure you have Microsoft Excel installed on your computer. Open Excel and create a new document by selecting "New" from the file menu. You will see various templates, but for most data entry tasks, a blank workbook is preferable. Familiarize yourself with the Excel interface, notably the ribbon, worksheet tabs, formula bar, and status bar.
2. Entering Basic Data
The first step in data entry is to learn how to enter basic data. Click on a cell to select it and simply start typing. Press Enter to move to the cell below, or Tab to move to the right. For entering numerical data, ensure that the cell format is set to Number or General. This can be adjusted in the Number section of the Home tab.
3. Text Data and Formatting
When entering text data such as names or addresses, it's important to understand the text alignment and formatting options. You can find these in the Home tab under the Alignment group. Use "Wrap Text" to ensure longer text fits within a cell, and "Merge & Center" to combine multiple cells for titles or headers.
4. Dates and Times
Entering dates and times must be done carefully because Excel can interpret them in different ways based on your system’s locale settings. To ensure consistency, use the DATE (year, month, day) or TIME (hour, minute, second) functions for entry, or set the cell format to Date or Time respectively.
5. Using Formulas
Formulas are what make Excel powerful. Start with basic formulas like sum, average, min, and max. To enter a formula, start with an equals sign (=), then type the formula. For instance, to calculate the sum of cells A1 to A10, enter =SUM(A1:A10). Excel will display the result in the cell where you entered the formula.
6. Filling Data
To speed up data entry, use the fill handle. This is located at the bottom right corner of a cell or range of cells. Enter data in a cell, click on the fill handle, and drag it across the cells where you need the same data repeated. For a series like dates or numbers, Excel can auto-fill these by recognizing the pattern.
7. Data Validation
Data validation is crucial for ensuring that the data entered into Excel is within specific bounds or meets certain criteria. Set up data validation rules by going to Data > Data Tools > Data Validation. Here, you can specify criteria such as number ranges, list selections, and date ranges.
8. Importing Data
Often, data is not entered manually but imported from other sources. Excel can import data from various sources, including other Excel files, CSV files, and databases. Access this feature under the Data tab by choosing "Get External Data." Follow the prompts to locate and import your data effectively.
9. Conditional Formatting
Conditional formatting can automatically apply specific formats to cells based on the data they contain, such as highlighting all cells above a certain value. This not only improves the aesthetics but also aids in data analysis. Access this by selecting Conditional Formatting in the Home tab.
10. Keyboard Shortcuts
Efficiency in data entry can be significantly improved by using keyboard shortcuts. Some essential shortcuts include Ctrl+C for copy, Ctrl+V for paste, Ctrl+Z for undo, and Ctrl+Shift+L to toggle filters. Mastering these can save a considerable amount of time during data entry.
11. Using Tables
Convert your data into a table format to utilize additional functionality like sorted and filtered views, as well as easier reading and manipulating of data rows and columns. You can create a table by selecting your data range and pressing Ctrl+T.
12. Advanced Data Entry Techniques
For more advanced users, exploring features like form controls (e.g., dropdowns, checkboxes), macros for repetitive tasks, and PivotTables for data summarization might be useful. These tools can enhance both the speed and quality of data entry.
- Form controls can be added via Developer tab under "Insert" in Form Controls section.
- Macros can be recorded for automating repetitive tasks by navigating to View > Macros > Record Macro.
- PivotTables can be created by selecting your data and choosing Insert > PivotTable.
13. Securing Data
Last but not least, securing your data is critical, especially if it contains sensitive information. Protect your worksheets and workbooks by using the Protect Sheet/Workbook features found under the Review tab. This way, you can restrict editing, which is crucial when sharing workbooks.
By following the detailed steps provided in this guide, you can master the art of comprehensive data entry in Excel. Whether managing small datasets or large databases, these techniques will help you navigate Excel's capabilities efficiently, transforming raw data into valuable information.